iPhone Low Power Mode Shortcuts Automation
Published on .
#automation #ios #ipad #iphone #mobile #scripts #tech
Recently we have spent a fabulous week in New York City doing the usual touristic stuff. Central Park, MOMA, Guggenheim, Brooklyn Heights Promenade and four hour long bike rides — to name a few.
It was going very well (albeit a bit tiresome) until our phones started to ran out of juice long before the end of the day. We didn’t have power banks (I know, right) and navigating the Big Apple without phones proved to be harder than we wanted.
I did notice however, that before the inevitable black screen of denial showed up, my phone went into that somewhat mysterious Low Power Mode, denoted by the yellow battery symbol. By default, it happens when battery charge crosses 20 percent and, subjectively, the remaining 20 last almost as long as the first 80.
That got me thinking of almost perpetual low power mode for my phone. Apparently that’s simpler than it sounds, and being able to use your phone for something besides doom scrolling felt pretty good. Curious? Read along!
iPhone Low Power Mode
Iphone Low Power Mode goal is to reduce battery consumption, and it is done by:
- reducing display brightness, refresh rate and shortening the lock out period to 30 seconds
- turning off most background application updates including iCloud photos sync
- turning 5G off (good to know that 5G is actually a thing)
As mentioned above, it turns on automatically when charge goes below 20% and turns off once battery level crosses 80% in an opposite direction.
You can always turn it on manually through Settings > Battery > Low Power Mode. However, even in this case it will turn off once phone battery is charged up to 80%.
So, instead of turning it on manually every morning I want to write the shortcut (iOS script) which turns low power mode every time my battery charge level drops below 70% and switches it off once change level goes above 70. Honestly, 70 is somewhat arbitrary number, and you can choose whatever fits best your usage pattern.
I also use my phone for navigation and music streaming when driving, hence I’d like to turn low power mode off while it is charging (plugged in) regardless of the battery level.
So, let’s do some scripting with an amazing and little-known Shortcuts iOS app. It’s an Apple app, so chances are it is already installed on your phone.
Custom Shortcuts
Low Power Mode Check
First let’s create a shortcut to check if battery level is above or below the threshold.
It won’t turn low power mode on or off but will return 1 when we want low power be
active and 0 when not.
It doesn’t take charging state into account because I couldn’t find the
magic variable (shortcuts term) to read it from.
We will work around this issue later.
Click the plus icon in the top right corner of the screen. I suggest to use something like Low Power Mode Check as name of the shortcut.
We need to add two actions: Get battery level and if condition.
Get battery level doesn’t have any options and for If…Otherwise…End if
we need to choose is less then or equal condition followed by our threshold
value (70 in my case).
Now let’s add Number action and drag into if block and provide 1 as number value.
Let’s add another Number action to the Otherwise block and use 0 as its value.
This is how our first shortcut script should look like:
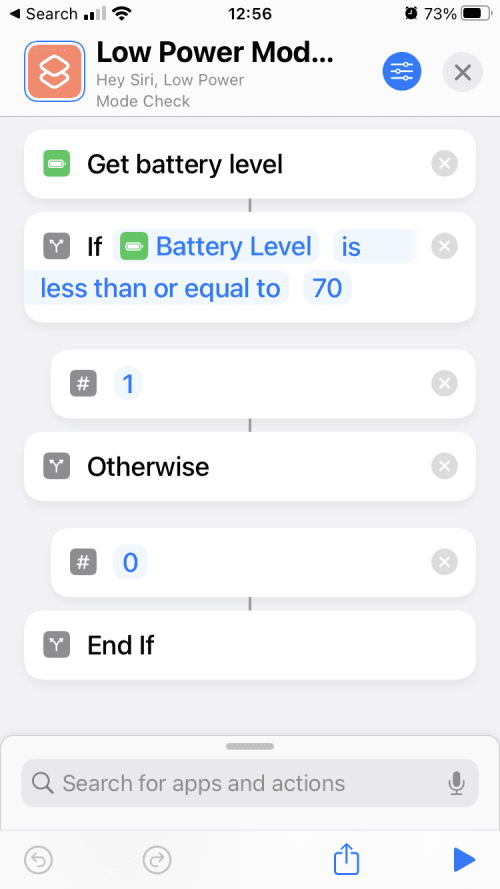
You can confirm the output by clicking Play button in the right bottom corner.
Script should print 1 or 0 based on the level of battery charge.
Low Power Mode Switch
Now, let’s create our second shortcut which will be turning low power mode on or off based on the result of Low Power Mode Check shortcut. Let’s call this one Low Power Mode Switch.
First action here will be to run Low Power Mode Check shortcut we’ve created earlier (action to add is called Run Shortcut). Select Low Power Mode Check from the list and leave the condition field empty.
Now let’s add If...Otherwise...End If action and two iOS native Set Low Power Mode actions.
The first one goes under the If block with turn on option.
Second one goes under Otherwise with turn off.
Tap Play button at the bottom ot the screen and allow this shortcut to execute other Shortcuts in the popup dialog.
Our Low Power Mode Switch shortcut should look like this:
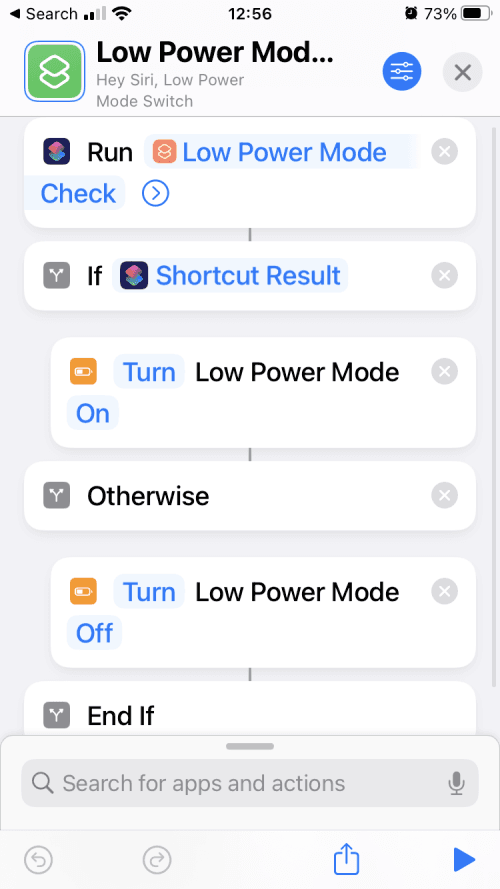
Perfect, now we can turn Low Power Mode on and off based on the battery level with our Switch shortcut. We never have to run Check shortcut directly since it is meant to be used by Switch action only.
iPhone Shortcut Automations
Shortcut, however, is just a iOS script to run various (potentially multiple and based on some conditions) actions on your iphone or ipad with one tap or Siri voice command. It won’t get executed automatically or based on some condition (like battery level) or schedule.
Unless, of course, we create an Automation which does exactly that. Automation is the second tab in the Shortcuts app.
Automations allow to run various actions (including our custom Shortcuts) on the phone based on various conditions. List of conditions is provided by iOS.
We want our phone to:
- turn Lower Power Mode on when battery level falls below 70%
- turn Lower Power Mode off when battery level rises above 70%
- turn Lower Power Mode off when charger is connected
- turn Lower Power Mode on or off based on the battery level when charger is disconnected
Let’s go ahead and create an automation for every scenario we’ve got’.
We start with Plus button on Automations screen > Create Personal Automation > Battery Level,
then select 70 with the slider and Falls Below option.
Next we add Set Low Power Mode action with On option.
Here is the list of steps to create our first automation:
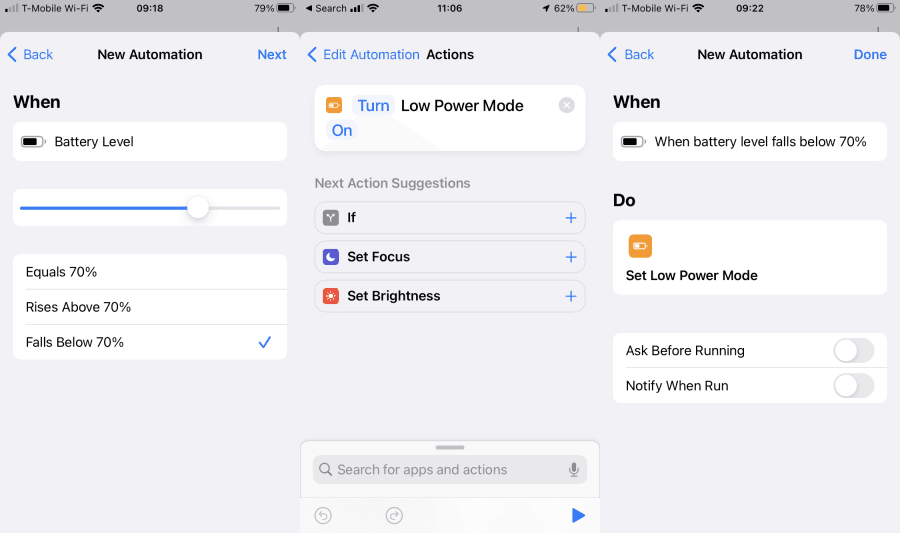
Let’s create one more to turn Low Power Mode off when battery charge goes above 70:
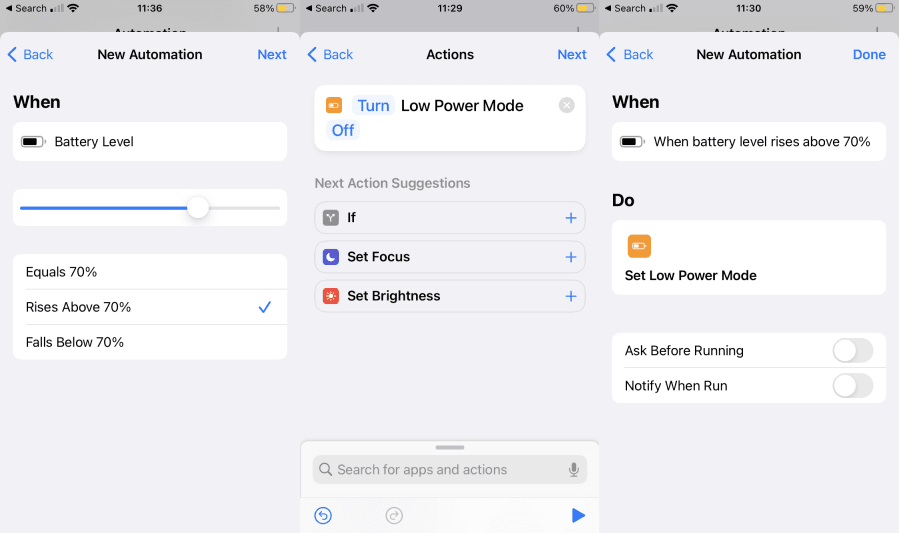
Third one to run when phone charger is connected:
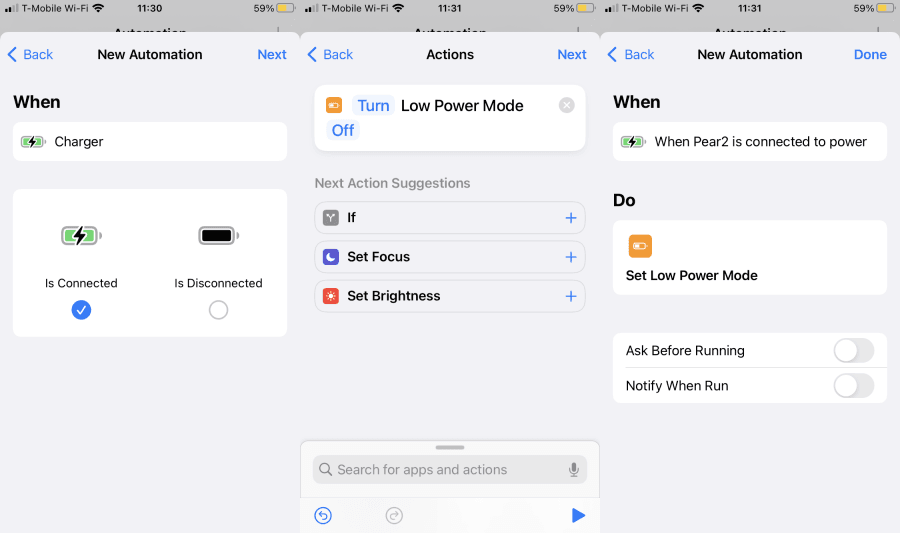
And the last one to be run when phone charger is disconnected:
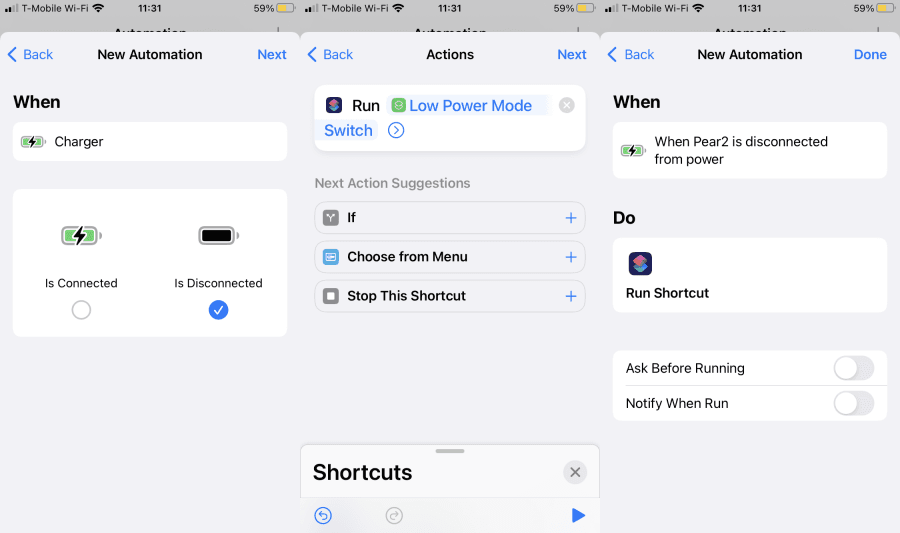
This one is a little different because we run our Low Power Switch shortcut, which will do the right thing based on the current battery level. You will need to allow this last automation to run our custom Low Power Mode Switch shortcut in a security popup dialog.
I always turn Ask before running and Notify when run nobs off but do what you please. In fact having notifications might help you to debug any shortcut or automation issues in case if you experience any.
That’s what the resulting list of our automations should look like:
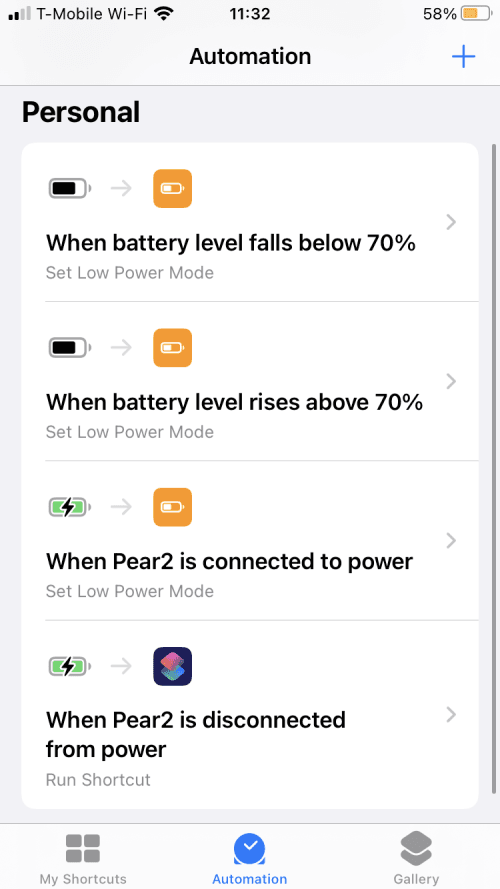
And we are done! Automations will run every time we might want to flip our low power mode switch, and we can enjoy significantly longer battery life.
Conclusion
We’ve created two shortcuts and four automations and got our phones to run much longer on the same battery charge.
I’d call it a win!
If you don’t care about Low Power Mode being turned off when the charger is connected, you can probably get away with two automations only and no shortcuts at all. Personally I haven’t tried it. Let me know.